.

What is Mail Merge
A mail merge is a method of taking data from a database, spreadsheet, or other form of structured data, and inserting it into documents such as letters, mailing labels, and name tags.
In our example we will use mass produced letters that contain individual names and addresses, but have the same basic text. You need to send a letter, to more than one person. You can use the same letter and only change the name and address of the person or company that you wish to send it to.
1.1 Open a New Blank Document and type the following letter and save the letter as Form Mail.

2. Creating a Data Source (list of recipients)
Make sure your new document is Open.
3. Click on Mailings tab.
4. Click on Start Mail Merge.
5 Click on Step-by-Step Mail Merge.
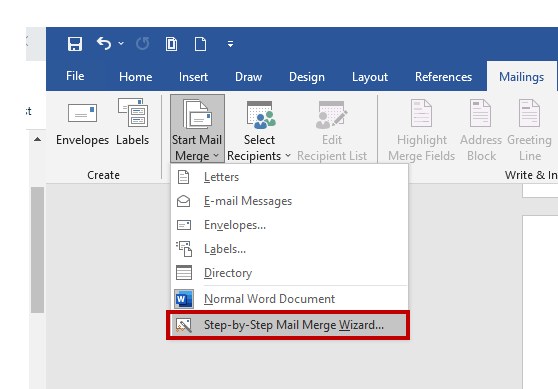
Step 1 of 6
You need to make a selection about the type of mail merge that you want to do:
6. Click on Step1

7. Click on the radial next to Letters.

8. In Step 2 we are going to use our letter as the current document. Click on Use the current document.
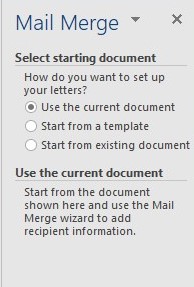
9. At the bottom of the screen click on Next to continue
In Step 3 your Data Source is requested (list of recipients). We have to create a new list.

10. Then click on Create.
A New Address List Dialog box is displayed.
11. Add Title, First Name, Last Name, Address. When you have finished an entry click on New Entry

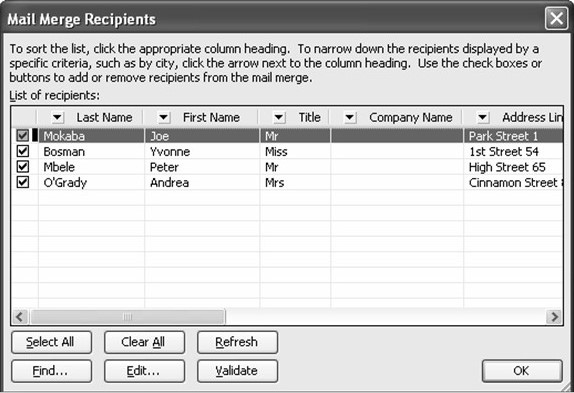
12. Click on OK.
13. Click on Next to go to Step 4.
We will now Merge codes to create a standard address block and greeting line for your letter.

14. Place your cursor at the Top of the document where you wish to include the Address Block

15.Click on Address block.
16. The Insert Address Block dialog box is open.

17. Click OK.
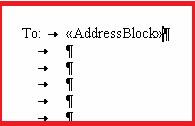
18. Next place your cursor at the Greeting Line as shown:

20. Click on Greeting Line

The Greeting Line dialogue box appears

The word Dear already appears on your form letter so click on the down arrow next to Dear and select none.
21. Click OK.

22. Click on Next to proceed to Step 5
In Step 5 you can preview the mail merge letter you have created:

Other recipients from your data source can be viewed by clicking on the View Next Recipient button

We can do changes to your letter by editing it.
23. Click on Previous – if you wish to return to the previous screen.

Remove To: and the additional Tabs as shown:

24. Place a Space between Dear and the Greeting Line field code.

Your screen should now have the merge field codes as follows:

Once you have completed this, click on Next to continue to the preview screen, where your letter should now look as follows:

25.Click next to step 6 to complete your Mail Merge.
You can choose to Print your letters or save them to print later.

26. To save your letters click on Edit individual letters.
All letters will be displayed in a single Word document.
27. Click on File, Save As and File name – Merged letters.

No Comments Yet